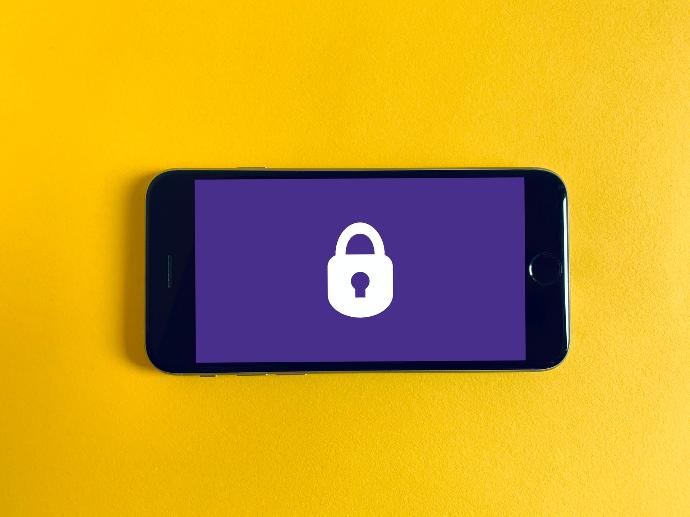
Create an Account
Best Experience to view, manage and update your data and details.
Within your My Account, you can access all your Documents, such as Quotes, Sales Orders, Invoices and Contracts (if applicable), including Payment Methods and Account Security Settings.
After Creating an Account.
Select My Account from the Dropdown Menu.
Click on your Name / Account Name (Top right hand corner), to activate Dropdown Menu and access your My Account Dashboard.
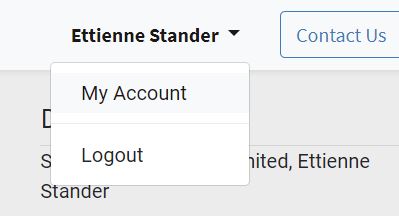
From your My Account Dashboard, you can View and Download Documents, or Update your Details.

It is best to make sure your Details are up to date and to Enable Two-factor Authentication, for Improved Security.
See below for more details on how to do this.
Update Your Details
From your My Account Dashboard, Select Edit (Next to Details)
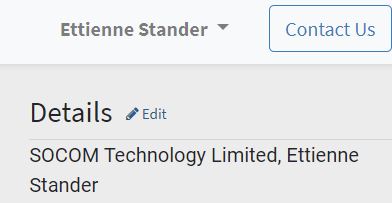
Update all your Details, including Postcode.
Tip: If you are a Company, please remember to add your VAT number
Enable Two-factor Authentication
From your My Account Dashboard, Select Edit Security Settings under Account Security and Select Enable two-factor authentication.
Tip: No need to change your password, if you only want to enable Two-factor Authentication on your account.
(unless of course if you want to change you password , then this is the place to do it)
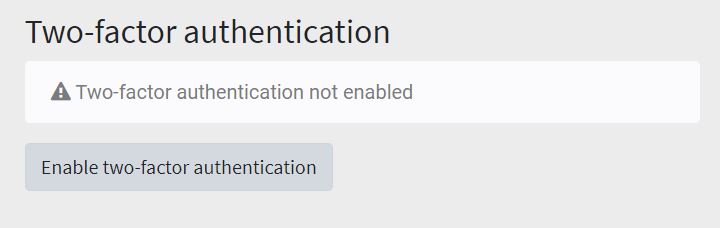
You will be asked to confirm your password for security reasons. Enter your password and select Confirm Password.
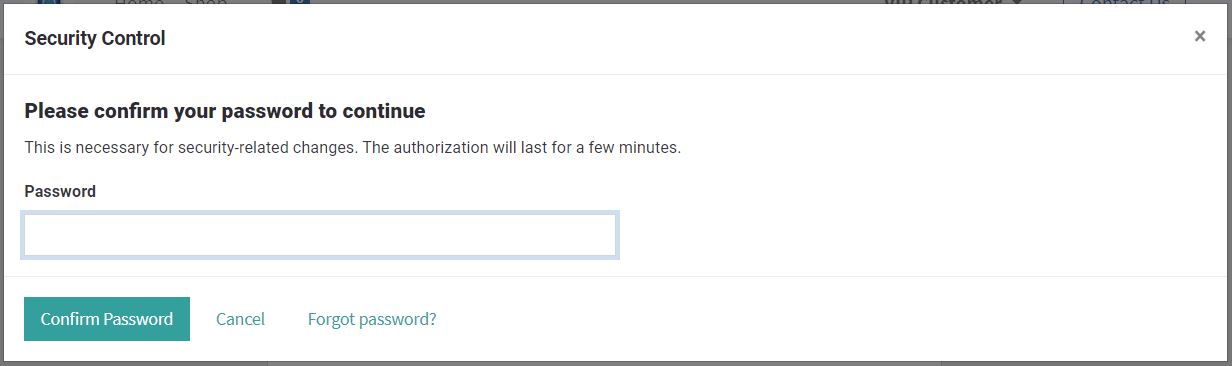
After which you will see this screen with a barcode:
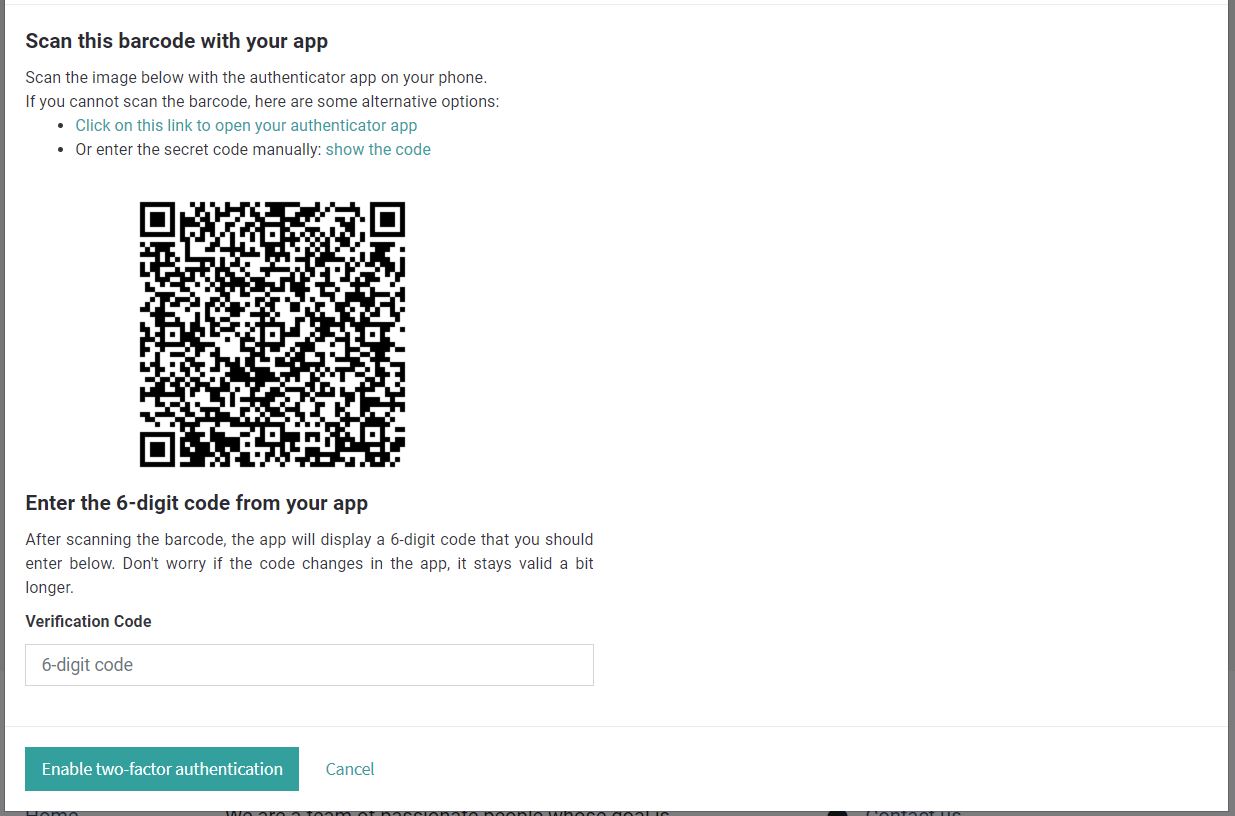
In most applications, you can simply scan the barcode via the authenticator of your choice, the authenticator will then take care of all the setup.
You can now input the code into the Verification Code field, then click the Enable two-factor authentication button.
Congratulation, your account is now protected by two-factor authentication!
You should now Log out and Log back in to test.
On the login page, input the username and password, you should now get a second log-in screen:

Get your authenticator, input the code it provides to validate, and you’re now in.
And that’s it. From now on, unless you disable 2FA you will have a two-step log-in process, rather than the old one-step process.

Warning: Don’t lose your authenticator as you will not be able to access your account.
If you do lose your authenticator, not to worry, just Contact Us to disable 2FA on your account (after we confirmed it is your account)
If you can not scan the screen (e.g. because you are doing this set-up on the same phone as the authenticator application), you can click the provided link, or copy the secret to manually set-up your authenticator:

Once this is done, the authenticator should display a verification code with some useful identifying information:

Manage Payment Methods
From your My Account Dashboard, select Manage Payment Methods
Delete or Add Details as required.